Here’s a quick guide to setting up your Raspberry Pi to run XBMC (now known as Kodi). This transforms the Raspberry Pi board into a full-featured media center that actually works quite well.
You’ll need:
- Raspberry Pi board with microUSB power supply
- microSD card (4GB or more and class 6 or higher, preferably)
- Flat Panel TV with HDMI input
- USB Mouse (only for initial setup)
- USB WiFi Dongle
- An Android or iOS phone for remote control
Here are the steps to get the media center up and running quickly:
Note that there are a number or distributions of XBMC/Kodi media center available for Raspberry Pi. OpenELEC and RaspBMC (OSMC) are two of the more popular ones. I find OpenELEC to be a bit lighter on resources and quick to boot compared to RaspBMC but you could use either. I’ll cover OpenELEC in this tutorial.
- Get the OpenELEC disk image
One of the fastest ways to install OpenELEC is to use the disk image and write it to your microSD card.
Go to openelec.tv/get-openelec, go to the Raspberry Pi Builds sections and choose the stable diskimage.

2. Get the Win32DiskImager utility from http://sourceforge.net/projects/win32diskimager/, and install it.
3. Run the Win32DiskImager tool, select OpenELEC disk image downloaded in Step 1, choose the right device drive-letter (make sure it’s your SD card!) and install the image to the microSD card
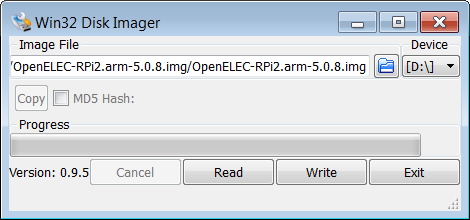
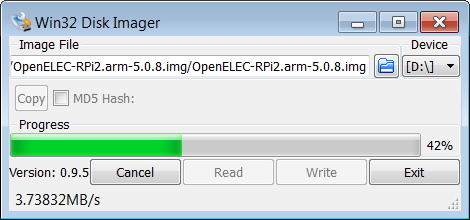
Once the disk write is complete you’ll see the ‘Write Successful’ prompt.
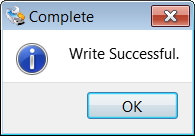
Now your microSD card is ready to be used with Raspberry Pi board.
Next steps are to connect your Raspberry Pi to a flat panel TV via the HDMI interface and boot it up.
4. Change your network configuration to connect to a WiFi network with a USB WiFi dongle (or use a LAN cable connected to a router). The network mode is set to DHCP by default and should work right out of the box for a direct LAN connection. For WiFi, you’ll need to connect to your network and enter the password.
I’d recommend that you use any standard USB mouse and keyboard to do the above.
5. For your remote, download and install XBMC Media Center App on your mobile device (Search for Kodi in the App store). This will work after you’ve set up and connected your rPi to the network.
That’s it, you’re good to go and have a full featured media center at your disposal.
I’ll cover how to add a physical remote control via an IR receiver and any spare remote in another post.
